采购物品产生的采购单,支持自助制单、批量导入线下采购单和自动同步采购平台采购单,并关联采购物品、采购人、采购任务、采购付款单及后续销售单,最终能够计算每个采购员的业绩,评估采购渠道质量
1. 采购单查询
1.1. 选择采购类型(普通采购、期初采购、代卖寄存满足不同业务场景)、采购日期、单据日期,输入采购单号、收货单号、物流单号、第三方条码、付款状态等其他查询项
1.2. 点击回车/搜索,查询满足条件的采购单列表
1.3. 点击搜索-重置,清空所有查询项
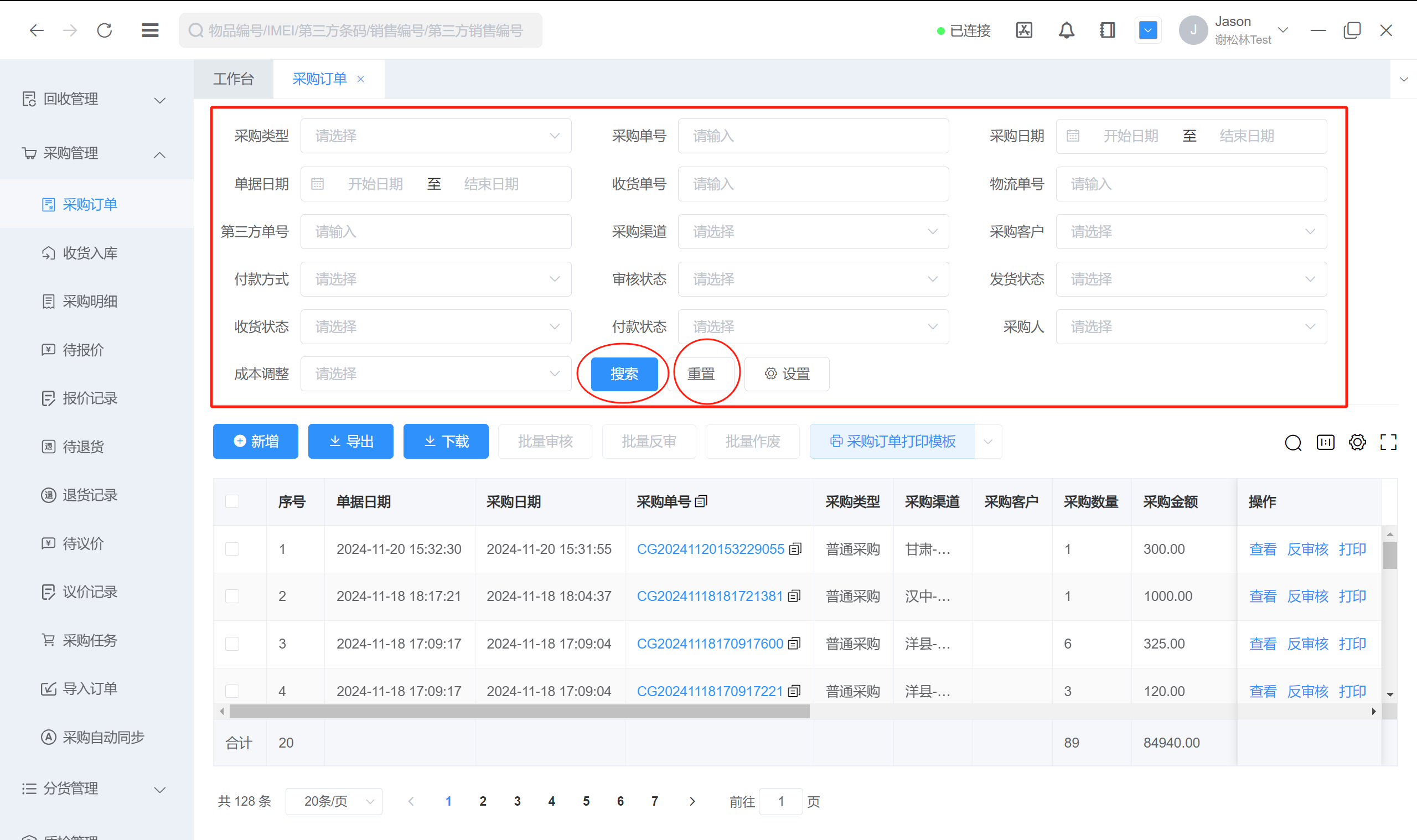
1.4. 点击搜索-设置,可以设置该表单的查询条件,查询条件将保存,下次进入该页面将自动展示设置查询项
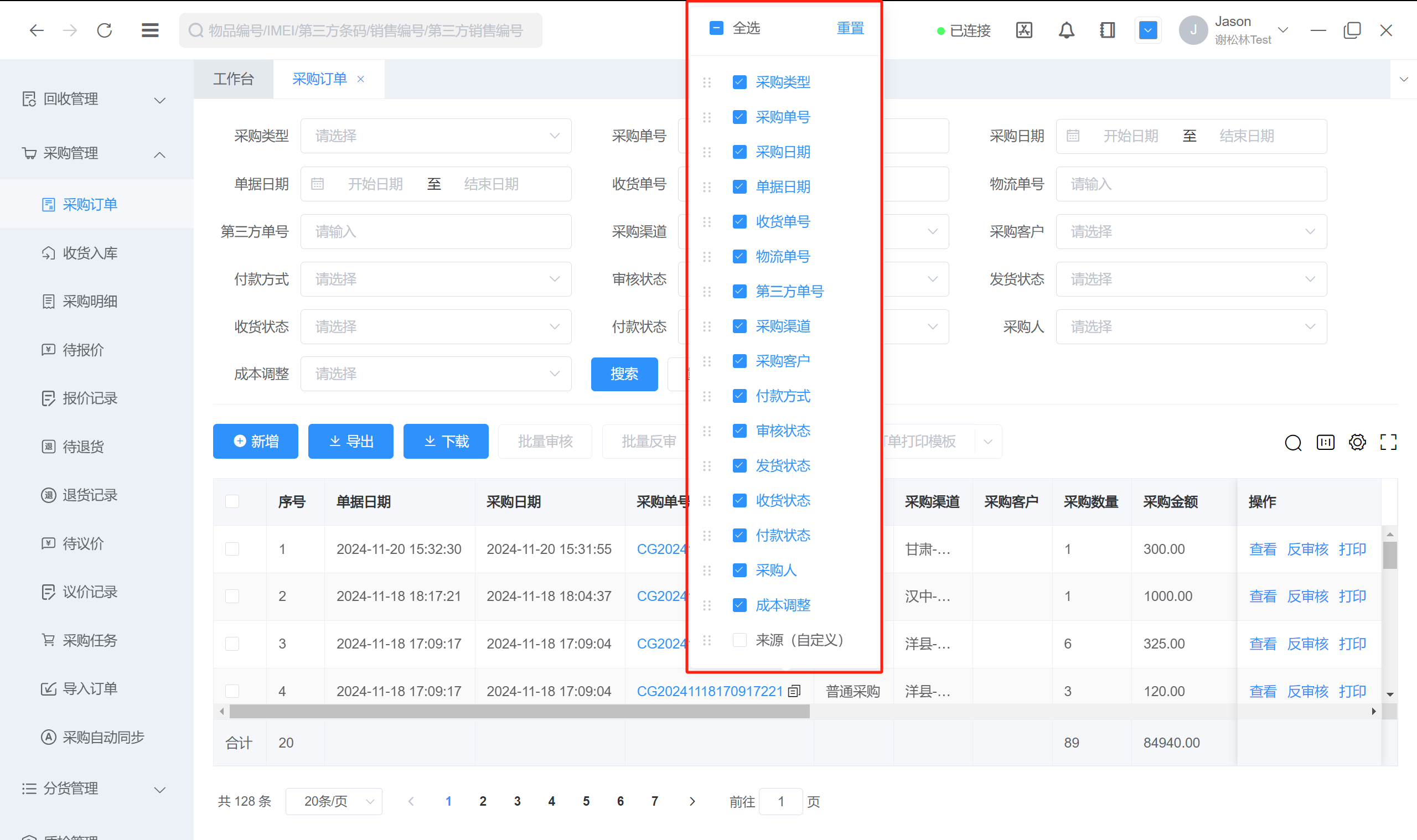
1.5. 查询结果展示设置,包括筛选展开/收起、列宽自适应、列设置、全屏
1.5.1. 筛选展开/收起,点击可收起或展开搜索查询选项区域,方便查看查询结果数据
1.5.2. 列宽自适应,默认为页面自适应,如果查询结果字段无法看全,点击该按钮查询结果所有字段将展开按列内容长度自适应显示,可通过鼠标拖动横向滚动条查看更多字段
1.5.3. 列设置,字段太多/太少看起来不方便,可点击列设置后,勾选需查询结果中显示/隐藏的字段,鼠标按住字段可拖动显示排序,越往上的字段在列表中将越靠前显示,可设置左侧固定或右侧固定显示的字段,点击右上角重置按钮,可以恢复系统默认设置的字段顺序和显示项
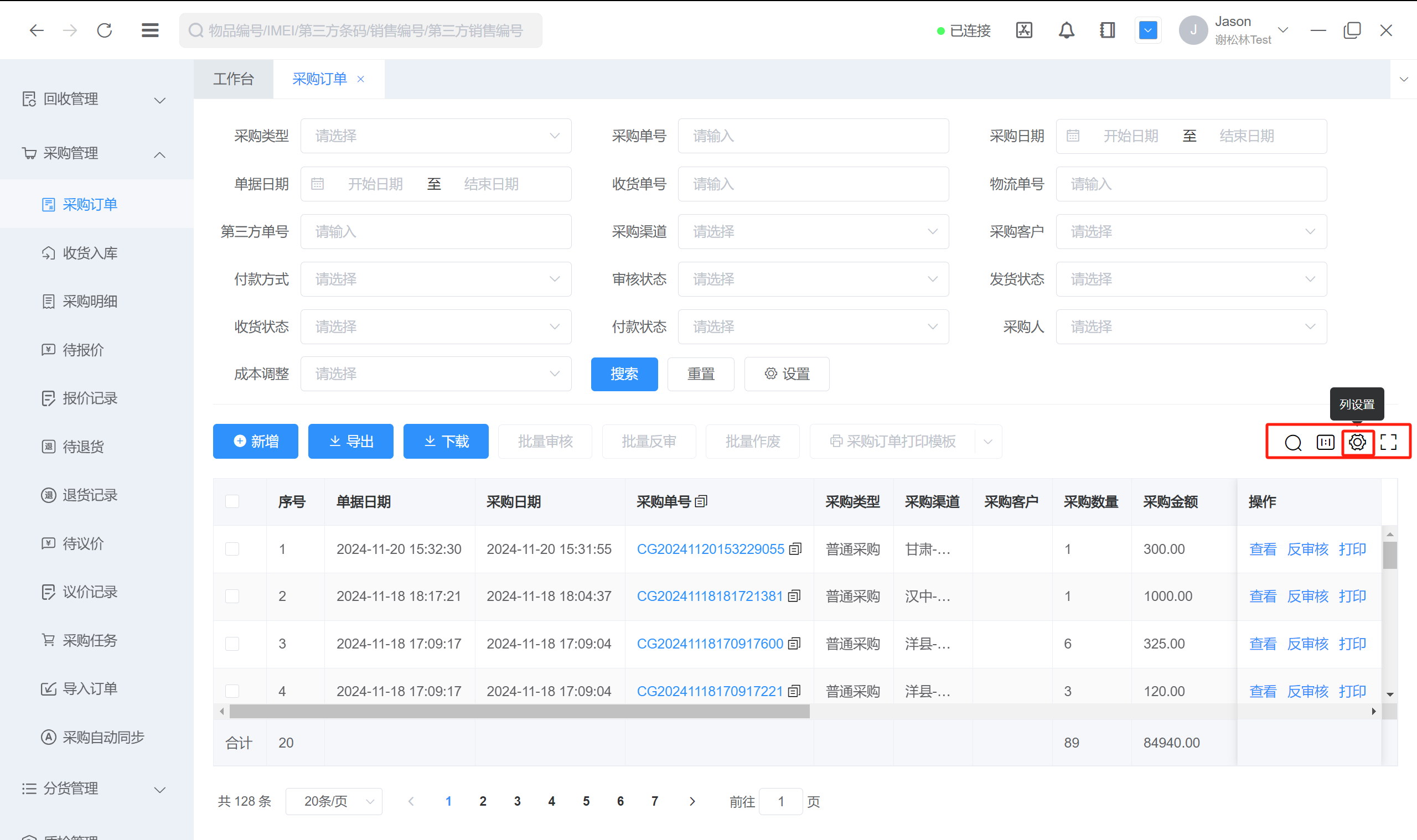
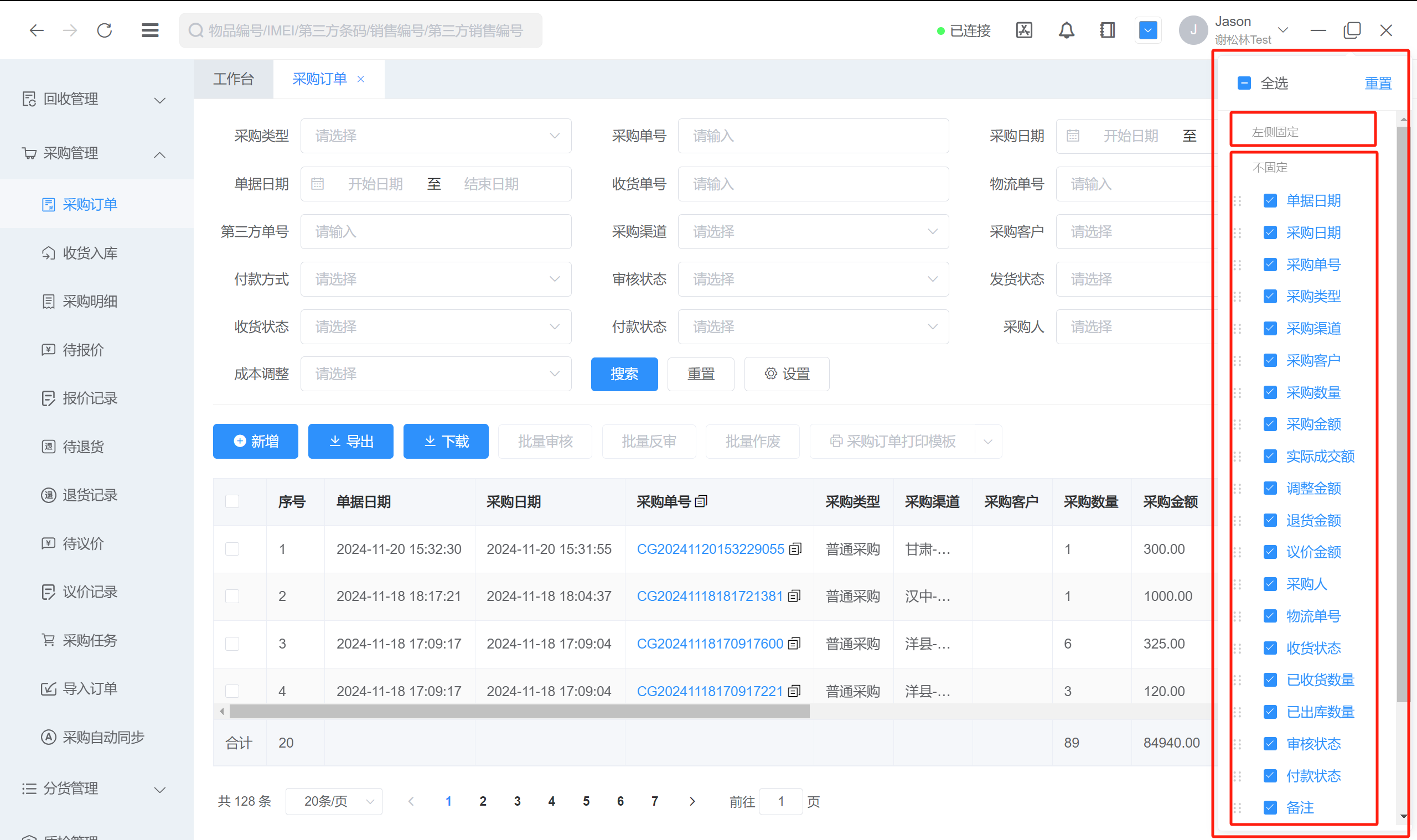
1.5.4. 全屏,对于小屏幕,看起来不太方便,可以点击全屏,该页面将会全屏显示,再次点击全屏可以恢复非全屏显示
2. 采购单列表
2.1. 找到对应的采购订单,支持批量或单个复制采购单号、第三方单号、物流单号
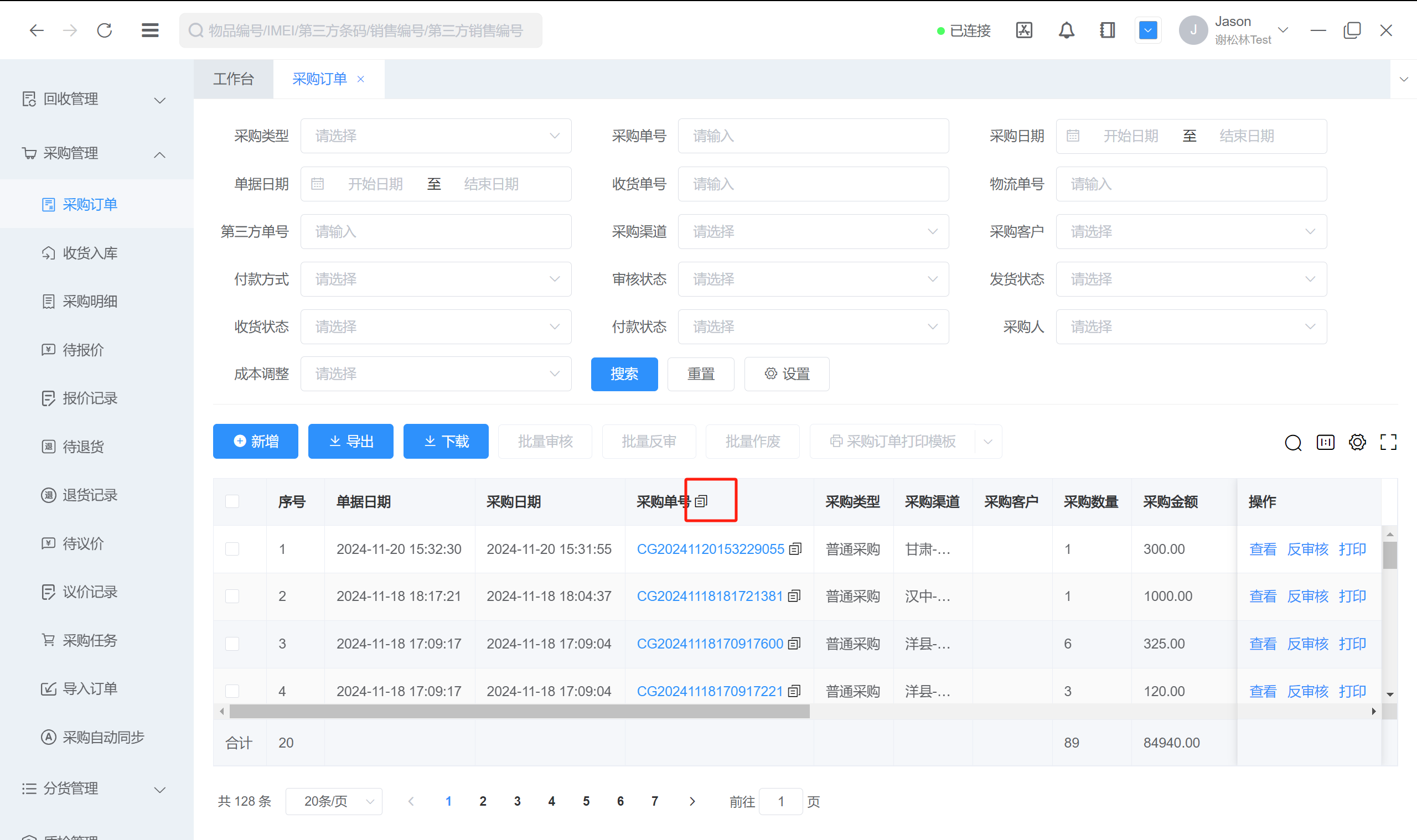
2.2. 点击行尾审核按钮,审核采购单
2.2.1. 对于待审核的错误采购订单,在没有入库、审核财务单的情况下,可进行作废删除操作
2.2.2. 对于待审核的确认采购订单,有权限的管理员点击行尾审核即可生效
2.2.3. 普通采购类型订单审核通过后,将同时产生财务单
2.2.4. 审核通过后,可进行查看、反审核、添加物流、打印单据等
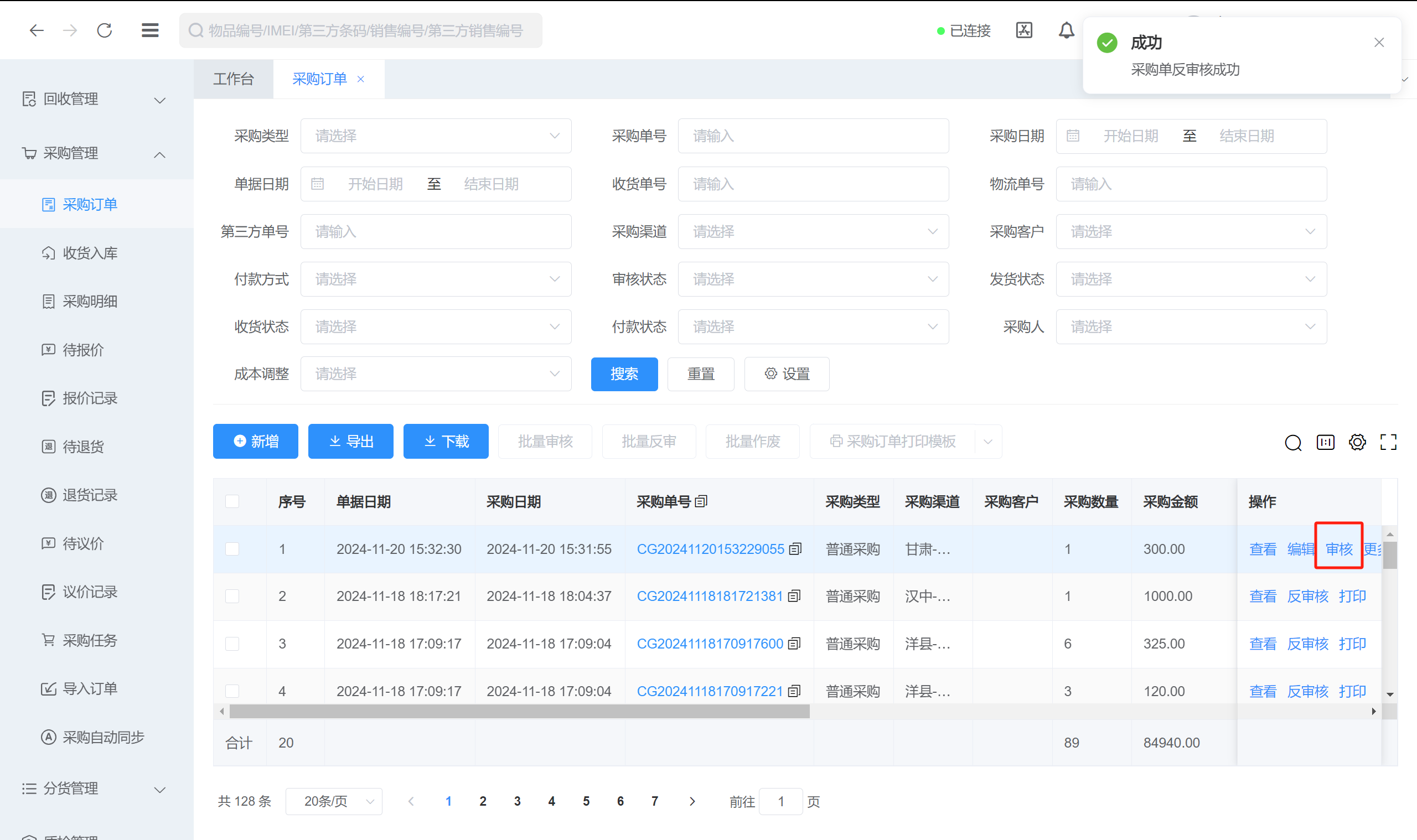
2.3. 点击行尾反审核按钮,反审采购单,然后可进行订单编辑
1.对于已审核的采购订单,如需进行订单编辑,点击行尾反审核即可生效,前提是未产生财务单或财务单未被审核
2.反审核通过后,可进行查看、编辑、审核、添加物流、打印单据等,点击编辑将跳转到编辑采购订单,修改订单基础信息、物品列表、费用列表及付款信息后,再次提交审核
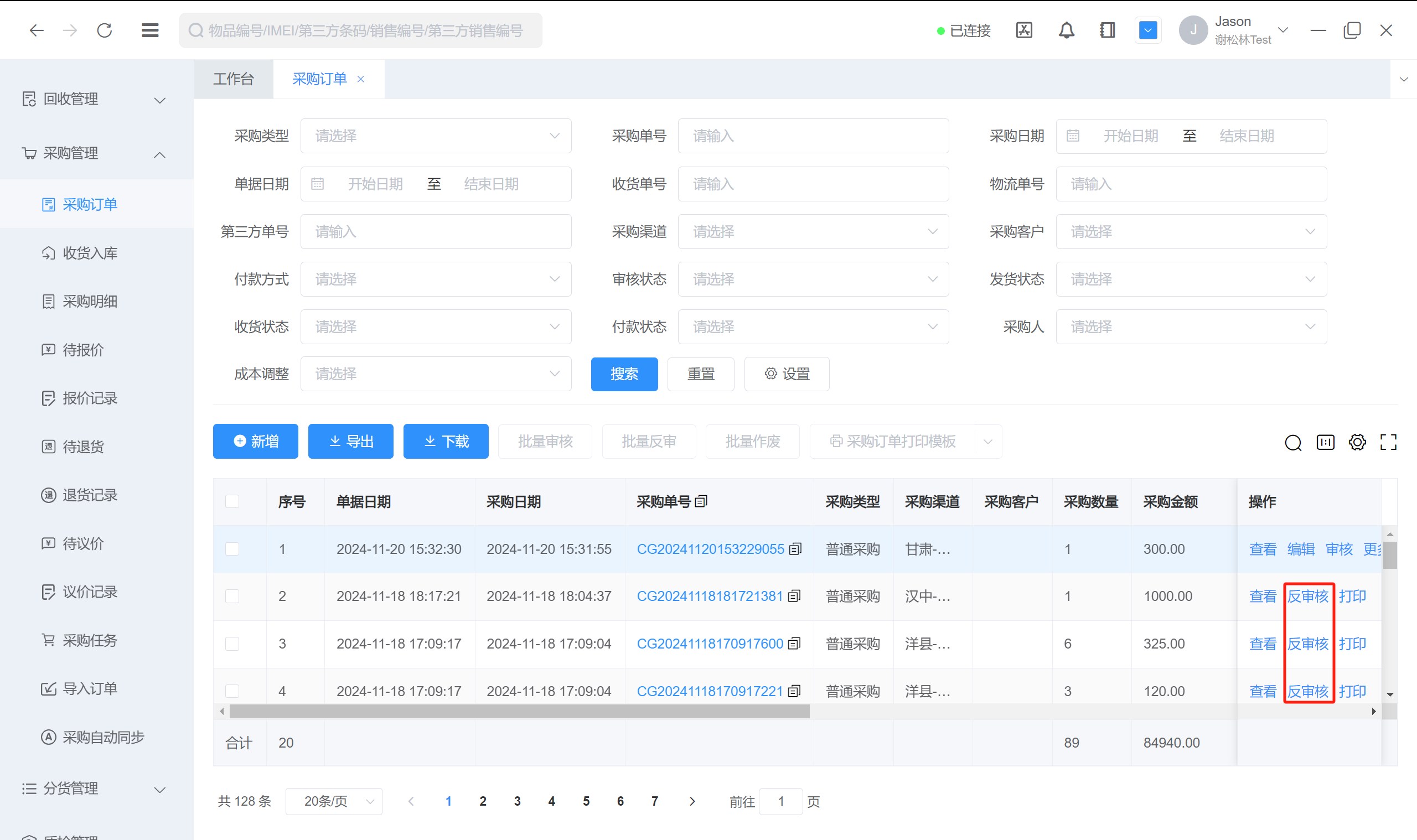
3. 查看采购单详情
3.1. 点击采购单列表中采购单号
3.2. 查看采购单详情,点击如何查看采购单详情
4. 新增采购单
4.1. 点击新增按钮
4.2. 跳转新增采购单页面,手动录入采购单,支持普通采购、期初库存两种方式,点击查看如何新增采购单
5. 批量处理采购单
5.1. 批量审核
1.批量选择采购订单列表中,待审核的订单
2.点击批量审核,所选订单变为审核通过,仅查看、反审核、打印
3.普通类型的订单,如开启同时审核财务单(系统设置-常规配置中设置),付款单中将自动产生一条审核通过的财务付款单
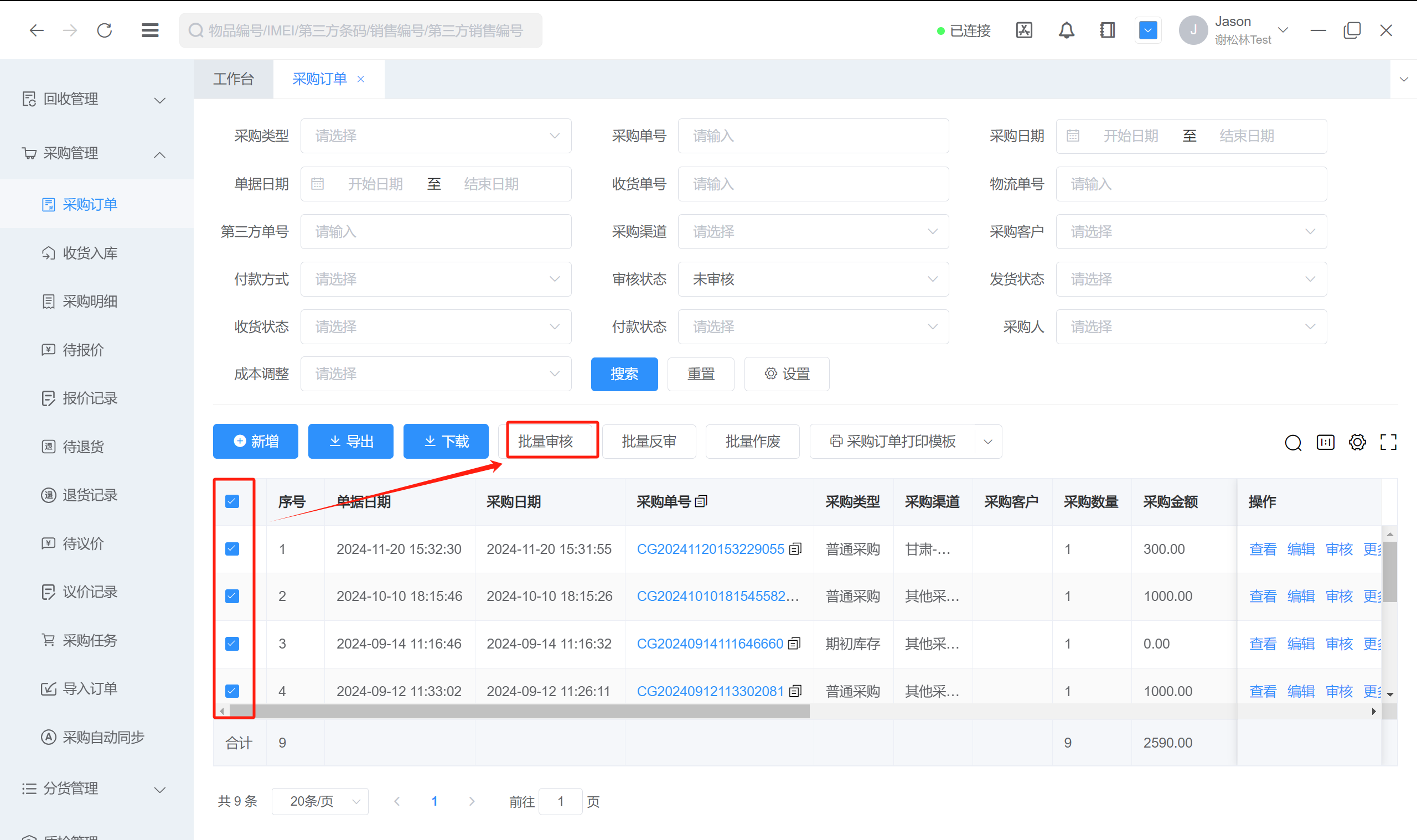
5.2. 批量反审
1.批量选择采购订单列表中,需反审核的订单
2.点击批量反审,所选订单变为未审核,支持查看、编辑、审核、物流、打印、作废;对于未入库、未审核财务单的订单,点击作废删除;对于已审核财务单的订单,不能进行反审核
3.普通类型的订单,如开启同时审核财务单(系统设置-常规配置中设置),如需反审核,需先反审核财务单(财务管理-付款单中修改)
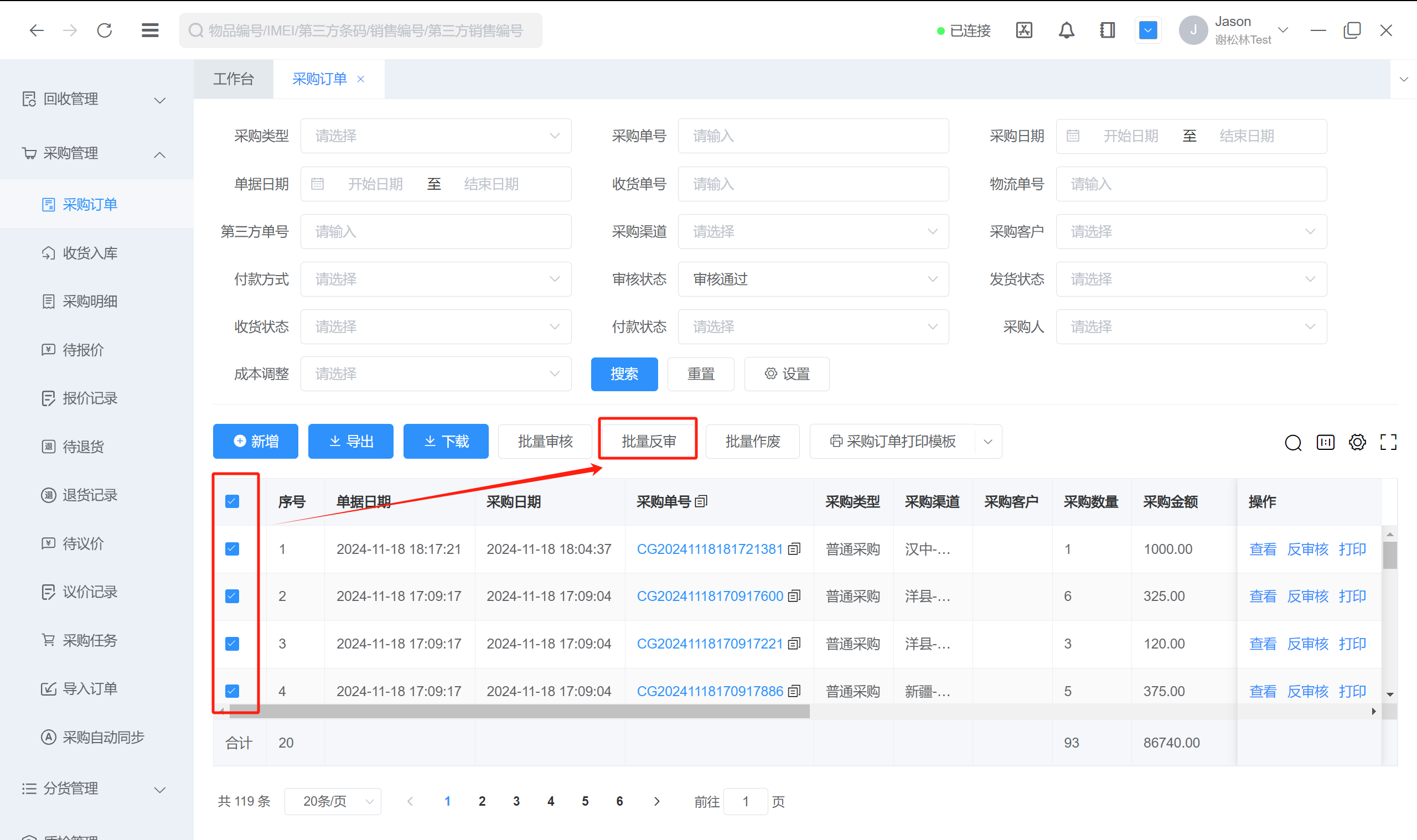
5.3. 批量作废
1.批量选择采购订单列表中,需作废的订单,前提是订单未入库、未审核财务单;对已审核财务单的订单,需先作废财务单(财务管理-付款单中修改)
2.点击批量作废,所选订单将从列表中删除
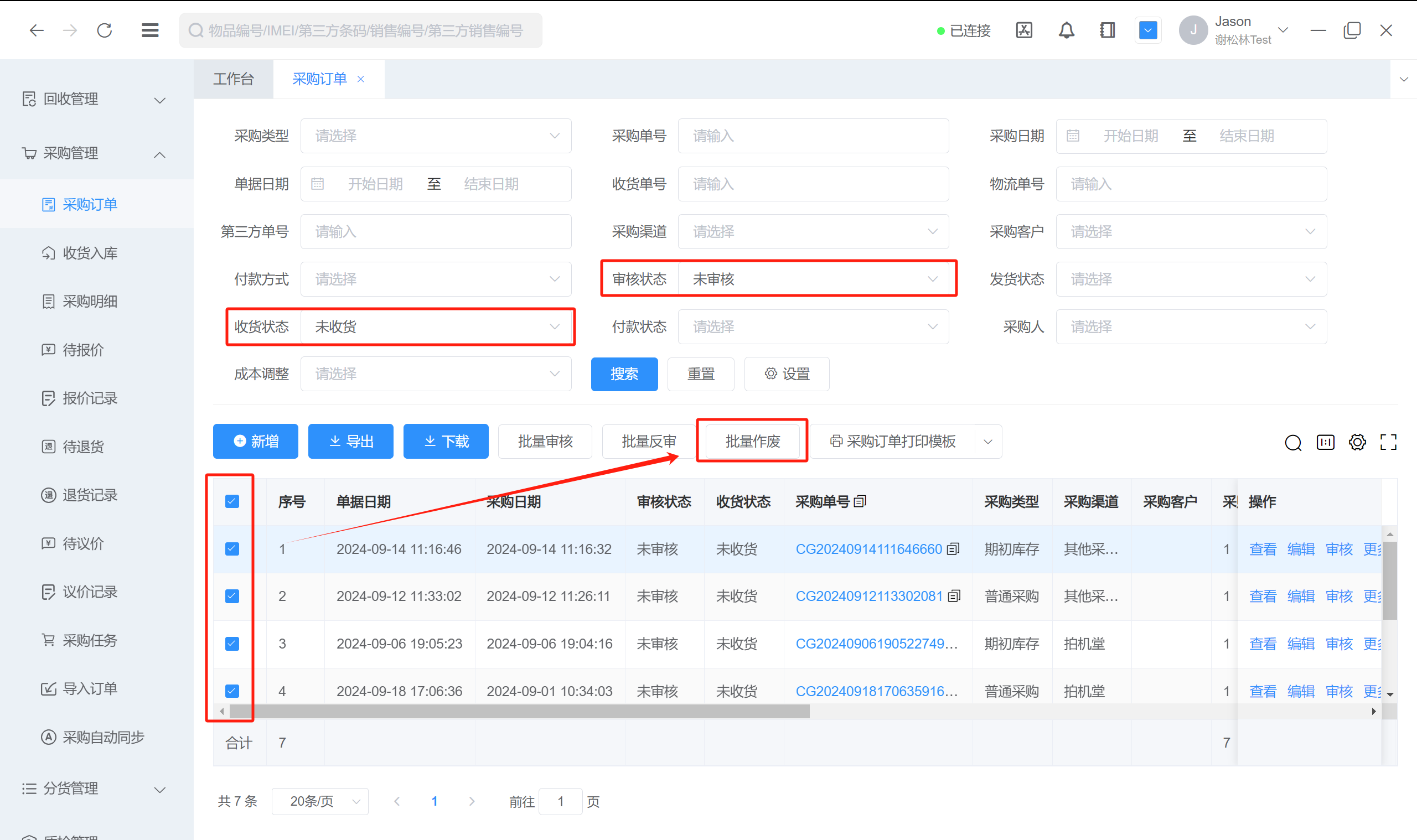
5.4. 批量打印单据
1.批量选择采购订单列表中,需打印单据的订单
2.下拉选择订单打印模板(基础配置-打印管理-单据模板中设置),选择打印机打印单据

5.5. 导出
1.批量选择列表记录导出或不选默认全部导出
2.点击导出,选择保存位置,确认后导出文件到本地
5.6. 下载
1.批量选择列表记录下载或不选默认全部下载
2.点击下载,右上角提示下载任务,点击可进入下载中心查看
3.前往下载中心,查找对于下载任务,点击下载文件,选择保存位置,确认后导出文件到本地



 联系电话:18829299268
联系电话:18829299268 




